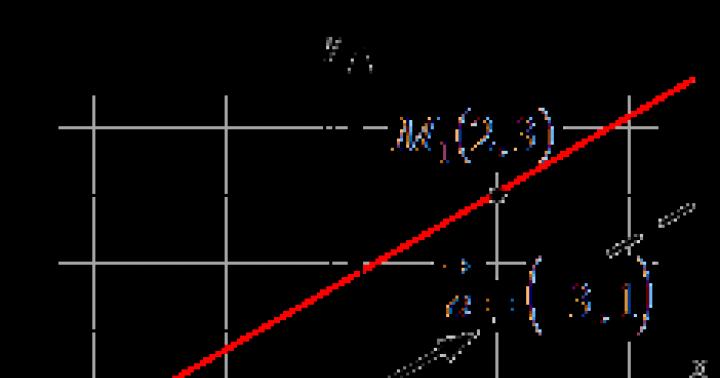Мастер - класс
«Создание и использование интерактивных тестов в практике обучения физике и подготовке к ЕГЭ»
Цель мастер – класса : продемонстрировать один из приемов эффективного использования возможностей образовательного портала «Решу ЕГЭ» http :// phys . reshuege . ru / в процессе подготовки учащихся к ЕГЭ по физике.
Задачи:
представить теоретические основы использования интерактивных тестов в практике обучения физике;
продемонстрировать практические наработки учителя по созданию интерактивных тестов, используя возможности портала «Решу ЕГЭ» http :// phys . reshuege . ru / ;
организовать самостоятельную деятельность слушателей по овладению приемов эффективной системы оценивания знаний по физики в процессе подготовки к ЕГЭ средствами дистанционных форм обучения;
способствовать развитию у педагогов профессиональных компетенций в области использования информационно-коммуникационных технологий в учебно-воспитательном процессе ;
провести рефлексию совместной деятельности учителя-мастера и слушателей;
представить материалы мастер-класса для дальнейшего распространения опыта учителя-мастера .
Предполагаемые результаты обучения: в результате обучения педагоги должны знать возможности образовательного портала «Решу ЕГЭ»; уметь технически и методически грамотно структурировать урок с использованием современных образовательных технологий.
План проведения мастер-класса
Определение понятийного поля, теоретических основ использования интерактивного тестирования в процессе преподавания физики.
Демонстрация учителем-мастером возможностей образовательного портала «Решу ЕГЭ».
Практическая работа слушателей (освоение опыта работы учителя-мастера).
Подведение итогов мастер-класса.
Уча других, учимся сами.
Л.А.Сенека
Важнейшая задача образования – научить выпускника школы жить и трудиться в мире глобальных информационно-коммуникационных сетей, Интернета, мультимедийных ресурсов. Развивая информационную компетентность, подготовить ученика к восприятию, пониманию, обработке различной научной информации.
Одной из задач повседневного учительского труда является необходимость осуществлять контроль знаний учащихся. Формы контроля, применяемые учителями, очень разнообразны, но наиболее часто используются письменный или устный опросы. К сожалению, эти формы не лишены недостатков. В современной школе все большее значение приобретают различные формы тестов, в связи с тем, что основной формой сдачи ЕГЭ является тестирование. Реальность требует формировать у учащихся навык работы с тестовыми заданиями в течение всего учебного года. Во время таких тренировок развиваются соответствующие психотехнические навыки саморегулирования и самоконтроля. Тестирование ставит всех учащихся в равные условия, практически исключая, субъективизм преподавателя. Одним из основных достоинств тестирования является минимум временных затрат на получение надежных итогов контроля. При тестировании используют как бумажные, так и электронные варианты. Последние особенно привлекательны, так как позволяют получить результаты практически сразу по завершении теста.
Тестирование в педагогике выполняет три основные взаимосвязанные функции: диагностическую, обучающую и воспитательную.
Диагностическая функция заключается в выявлении уровня знаний, умений, навыков учащегося. По объективности, широте и скорости диагностирования, тестирование превосходит все остальные формы педагогического контроля.
Обучающая функция тестирования состоит в мотивировании учащегося к активизации работы по усвоению учебного материала.
Воспитательная функция проявляется в периодичности и неизбежности тестового контроля. Это дисциплинирует, организует и направляет деятельность учащихся, помогает выявить и устранить пробелы в знаниях, формирует стремление развить свои способности.
Применение электронных изданий в учебном процессе облегчает проведение урока, позволяет использовать индивидуальный, дифференцированный подход при осуществлении обратной связи между учеником и учителем, оказывает существенную помощь учителю при подготовке к уроку. Интерактивные обучающие задания оказывают положительное влияние на мотивацию учащихся и их интерес к изучаемому материалу. Готовые электронные пособия не всегда соответствуют конкретным условиям: особенностям класса, требованиям программы, целям урока, поэтому учитель может научиться составлять интерактивные тесты, используя доступные программы. С целью повышения своего уровня компьютерной грамотности мною были освоены возможности сервисы образовательного портала «Решу ЕГЭ» .
Online тестирование позволяет заинтересовать учащихся, которые любят выполнять задания на компьютере, а таких немало. Результаты анкетирования учащихся подтверждают целесообразность использования интерактивных тестов: 91% учащихся ответили, что им нравится работать с интерактивными обучающими заданиями, а у 85% учащихся увеличился интерес к изучению физики. Учащиеся отмечают, что усвоение знаний происходит легче, полученная информация усваивается достаточно прочно. Использование возможностей образовательного портала «Решу ЕГЭ», позволяет при наличии компьютеров, работать с тестами не только на уроках, но и дома при выполнении домашних заданий и подготовке к ЕГЭ.
Применение интерактивных тестов способствует повышению уровня информационной и коммуникативной грамотности учителя и учащихся и направлено на решение важнейшей задачи образования – научить выпускника школы трудиться в мире глобальной информатизации. Применение интерактивных тестов направлено на формирование учебно-познавательных, ценностно-смысловых, информационных и коммуникативных компетенций. Создаются условия, которые позволяют развивать у учащихся умение отвечать на поставленный вопрос, ставить перед собой цели, принимать решения. Компетенция личностного самосовершенствования проявляется в аспекте интеллектуального саморазвития, эмоциональной саморегуляции, самостоятельности и самооценки.
Ученик овладевает креативными навыками продуктивной деятельности: добыванием знаний, овладевает приемами действий в нестандартных ситуациях, эвристическими методами решения проблем. Это способствует формированию учебно-познавательной компетенции. Такая форма контроля знаний учащихся вызывает интерес и способствует решению образовательных задач школы.
Сервисы образовательного портала «Решу ЕГЭ» http :// phys . reshuege . ru
Дистанционная обучающая система для подготовки к экзамену «РЕШУ ЕГЭ» (http://решуегэ.рф, http://reshuege.ru) создана творческим объединением «Центр интеллектуальных инициатив». Руководитель - учитель математики гимназии № 261 Санкт-Петербурга, Почетный работник общего образования РФ, Учитель года России - 2007, член Федеральной комиссии по разработке контрольно-измерительных материалов по математике для проведения единого государственного экзамена по математике (2009-2010), эксперт Федеральной предметной комиссии ЕГЭ по математике (2011-2012), заместитель председателя региональной предметной комиссии ГИА по математике (2012-2013) Гущин Д. Д.
Базы заданий образовательного портала составлены на основе следующих источников: задания открытых банков и официальных сборников для подготовки к ЕГЭ; демонстрационные версии ЕГЭ и экзаменационные задания, разработанные Федеральным институтом педагогических измерений; диагностические работы, подготовленные Московским институтом открытого образования; тренировочные работы, проводимые органами управления образованием в различных регионах Российской Федерации.
Все используемые в системе задания снабжены ответами и подробными решениями.
Учитель может составить неограниченное количество необходимых ему проверочных работ, воспользовавшись случайным генерированием теста, подобрав определённые задания из каталога или включив в работу собственные задания. Для этого необходимо пройти простую регистрацию на портале. Затем зайти во вкладку «Учителю».
Для каждой работы система выдаст индивидуальную ссылку, содержащую номер варианта, который нужно сообщить учащимся посредством электронной почты. Учащиеся (дома или в школе) вводят полученную ссылку на странице «Ученику», проходят тестирование и сохраняют результаты, нажав кнопку «Сохранить результаты». Учащиеся тоже должны предварительно пройти регистрацию на портале «Решу ЕГЭ».
Если вы хотите, чтобы учащиеся увидели правильные решения заданий после окончания работы, выбирайте «Составить домашнюю работу». При выборе «Составить контрольную работу»: номера заданий в тексте работы выводиться не будут, а набранные баллы, ответы и решения заданий появятся в статистике у учащихся только после проверки работы учителем.
Нет необходимости предварительно вводить в систему фамилии и имена учащихся: их результаты появятся в системе автоматически, как только они выполнят и сохранят составленную учителем работу.
Система автоматически проверяет решения заданий частей А и В, а также выводит на экран учителю загруженные учащимися решения заданий части С. Учитель может просмотреть, оценить и прокомментировать их.
Система запоминает созданные работы и результаты их выполнения: .

Сводные результаты выполнения работ по каждой созданной учителем группе учащихся автоматически заносятся в . Если учащиеся несколько раз выполнят одну и ту же работу, в журнал будут внесены все их результаты. Лишние записи можно удалять (восстановление невозможно). Результаты можно экспортировать в электронные таблицы Excel .


Можно составить тест из необходимого количества случайно выбранных системой заданий по той или иной теме. Можно так же , указав их номера по каталогу или добавив в систему свои собственные задания.

Также можно создать собственный курс в разделе «Школа» и дистанционно взаимодействовать с учащимися: размещать методические материалы, сообщать номера работ для контроля знаний, получать вопросы и отвечать на них.
В разделе «Эксперту» представлены общие критерии оценивания заданий с развернутым ответом. Для каждого конкретного задания они конкретизируются и уточняются. На страницах «Методические указания» размещены задания части С, критерии проверки решений и сами ученические решения, которые вы сможете оценить. Нажав кнопку «Проверить», вы увидите комментарии к выставлению оценки. На страницах «Перейти к проверке» размещены тренировочные упражнения по проверке. После завершения проверки подводятся итоги. Работая в данном разделе, учащийся самостоятельно пробует себя в роли эксперта.

В разделе «Методисту» можно найти варианты досрочного ЕГЭ, тренировочные работы МИОО и т.д.

Есть возможности найти репетитора для дополнительных занятий в разделе «Репетитор». Однако в нашем регионе нет зарегистрированных, квалифицированных репетиторов.

Образовательный портал «Решу ЕГЭ» постоянно развивается, обновляется, пополняется новыми заданиями. Любое образовательное учреждение, учитель, ученик могут бесплатно использовать программу без каких-либо денежных отчислений. Единственным обязательным условием является регистрация на сайте. Процедура регистрации крайне проста, обязательным условием является наличие действующего электронного ящика.
Сложно сразу перечислить все возможности образовательного портала «Решу ЕГЭ», указать на все те мелочи, которые делают работу с программой легкой и удобной. Но стоит только попробовать ее в работе, создать и предложить учащимся несколько тестов, и она займет достойное место в списке ваших любимых программ.
Рефлексия слушателей по результатам практической работы с учителем-мастером
Уважаемые коллеги!
Благодарю Вас за участие в мастер-классе.
Интересно узнать Ваше мнение по поводу занятия.
Продолжите, пожалуйста, предложения (не обязательно все):
Меня удивило то, что…
Мне показалось интересным ….
Мне не понравилось …..
Мне было трудно ….
Мне показалось странным…
Я не понял(а) ….
Я не смог(ла)…
Я желаю …
Литература
Владимирова Л.И. Мастер-класс по физике
Кашлев. С.С. Технология интерактивного обучения // «Современный педагог» серия «Педагогическая мастерская» г. Минск Красико – Принт,2009г
Кудашева Г.А. Мастер-класс "Применение технологии интерактивного обучения на уроке физики"
Кульневич С.В., Лакоценина Т.П. Современный урок. Часть 1. Научно-практическое пособие. - Издательство «Учитель», Ростов-на-Дону, 2004 г.
Ломакин А.В. Мастер-класс «Поиск слагаемых успеха»
Мастер-класс как современная форма аттестации в условиях реализации ФГОС. Алгоритм технологии, модели и примеры проведения, критерии качества / сост. Н.В.Ширшина. – Волгоград: Учитель, 2014
Медникова Л.А. «Рефлексивная деятел ьность младшего школьника» // «Наука и школьная практика» №1, 2008
Модернизация образовательного процесса в начальной, основной и старшей школе: варианты решения. Рекомендации для опытно-экспериментальной работы школы / под ред.А.Г. Каспржак и др. – Национальный фонд подготовки кадров. Институт новых технологий образования. – М.: Просвещение, 2004г
Если Вы хотите организовать обучение на своем блоге, то можете воспользоваться сервисом Dabbleboard . Идеи и инструкции для этой организации работы я нашла по этому адресу Применение сервиса Dabbleboard на блоге учителя-предметника. Думаю, что и Вы найдете там много интересного и полезного для себя. Для этого установите сервис у себя на блоге. Информацию о том, как это сделать, найдите на странице Осваиваем Dabbleboar. Преимущество Dabbleboard заключается в том, что в нем есть инструмент Freehand, позволяющий рисовать (что удобно для ввода формул, примеров, схем, уравнений реакций и т.д.). Также, в этом сервисе есть возможность использования некоторых алгебраических операторов.
Обучение можно организовать по-разному:1. Создайте документ в сервисе Dabbleboard (с несколькими страницами), в котором каждый ученик использует свою страницу для выполнения задания.
2. Если необходимо работать индивидуально, тогда для каждого ученика создайте документ и поставьте соответствующие ссылки на своем блоге под именами учеников, для которых они предназначены. Задание Вы можете написать от руки на обыкновенном листе, затем сканировать и поставить на рабочем листе Dabbleboard в виде картинки, или написать задание в программе MS Word и также добавить на рабочий лист.Для того, чтобы ученики имели совместный с Вами доступ к документу и могли его редактировать, решая задачу или отвечая на Ваш вопрос, необходимо в правой части доски (в чате) в строке invite others набрать электронный адрес Вашего ученика. На его электронную почту придет сообщение о задании и ссылка на созданную Вами карту Dabbleboard.
Скопировать адресную строку созданной для ученика страницы Dabbleboard.
Далее в своем блоге нажать на кнопку "Дизайн " и на открывшийся странице "Элементы страницы " справа на макете блога нажать "Добавить гаджет ". Среди списка открывшихся гаджетов, выбрать гаджет "Список ссылок " и вставить копируемый адрес в поле "Добавит ссылку ". В поле "Содержание" указать фамилию ученика. И нажмите "Сохранить ".
Этот гаджет позволяет поступить и по-другому. Например, создать общую ссылку для работы с несколькими учениками, назвать ссылку так, как хотите, например, "Интернет-обучение" или "Для 10 б" , и разместить сразу несколько ссылок на созданные страницы Dabbleboard.
Желаю успехов!
Для организации обучения на блоге можно также использовать
интерактивные тесты. Для работы с ними нужен компьютер и браузер. И больше ничего. Естественно, нужен сам интерактивны
й тест.
Каким образом создаются интерактивные тесты? В определённых программах.
Наиболее известные из них находятся здесь:
AdTester Knowing MyTest Hot Potatoes
В
се программы бесплатны. К некоторым имеются платные дополнения.
Hot Potatoes
(
На этом семинаре мы собрались с целью обмена опытом, применения информационно-коммуникационных технологий на уроках в условиях внедрения новых государственных образовательных стандартов.
Материал для создания интерактивного теста одним архивом —
Вашему вниманию хочется представить способ организации интерактивных тестов в программе Power Point 2007.
Алгоритм выполнения теста будет состоять из нескольких шагов. Ход выполнения теста можно просмотреть в видеоуроке.
1 шаг:
Перед тем, как мы создадим тест в программе, нам нужно определить какой тест мы будем организовывать.
Выберем тему, из предмета информатики, к примеру, «Информация, информационные процессы». (Пример теста) В тесте у нас будет 3 вопроса и в каждом по пять вариантов ответа, необходимо указать только один верный ответ.
Пример теста:
1. Человек получает зрительную информацию с помощью органа…
1. Уши 2. Нос 3. Глаза
4. Руки (кожа) 5. Язык
2. Человек получает звуковую информацию с помощью органа…
1.Уши
2. Нос 3. Глаза 4. Руки (кожа) 5. Язык
3. Человек получает обонятельную информацию с помощью органа…
1. Уши 2. Нос
3. Глаза 4. Руки (кожа) 5. Язык
2 шаг:
Откроем программу PowerPoint и сохраним её в выбранной папке. (Для этого нажимаем на значок офиса — в выпадающем меню нажимаем — Сохранить как — в появившемся окне выбираем тип файла: Презентация PowerPoint с поддержкой макросов.
Создадим 5 слайдов, с которыми мы будем работать.
первый слайд – Титульный лист. Разместим на ней кнопку «Начать тест».
3 шаг:
На втором слайде организуем 1 вопрос, с четырьмя вариантами ответов. При условии, что только один вариант ответа будет верный.
Сделаем надпись с вопросом в верхней части слайда, разместив по центру.
Ниже поместим 4 управляющих элемента с вариантами ответа, как показано по образцу.
— выводим переключатель, который размещён на вкладке Разработчик. Для записи на переключателе варианта ответа, необходимо выполнить следующие действия. Щёлкаем правой кнопкой мыши по переключателю и выбираем в меню Свойства. Откроется окно (рис 1), где мы вписываем нужную надпись (наш вариант ответа) можем изменить цвет фона, шрифт и др., как показано на рисунке. Остальные переключателя создаём аналогично.
4 шаг:
Нам необходимо создать кнопку «Далее».
При условии, что выбран вариант ответа и нажата кнопка «Далее», в итоге автоматически будет считаться число выполненных заданий, проверяться ответ и если верный вариант, то к счётчику прибавляется бал и осуществляется переход к следующему вопросу (слайду).
Код макроса к кнопке «Далее» выглядит следующим образом:
Запишем следующий код:
Z = 0
L = 0
N = 0
If OptionButton1.Value = True Then
L = L + 1
End If
Z = Z + 1
OptionButton1.Value = False
OptionButton2.Value = False
OptionButton3.Value = False
OptionButton4.Value = False
SlideShowWindows(1).View.Next
5 шаг:
Аналогично создаём 3 и 4 слайды, меняем вопросы. Код макроса к кнопке далее вставляем такой же (можно просто скопировать код, записанный к первой кнопке). Только нужно убрать первые три строчки
Z = 0
L = 0
N = 0 (обнулять показания не надо, так как тест уже выполняется).
6 шаг:
Для того чтобы кнопки в тесте правильно работали, необходимо добавить модуль с описанием переменных величин.
Для этого выполним следующие действия:
— Двойным щелчком нажмём на первую кнопку « Далее»;
— в меню Visual Basic выбираем INSERT – MODULE;
— в редакторе записываем код:
Public L, Z, N As Integer
— закрываем презентацию и сохраняем изменения
7шаг:
На 5 слайде разместим следующие элементы:
1. Поместим 4 элемента Label с ПАНЕЛИ УПРАВЛЕНИЯ
2. Создадим две кнопки ПОСМОТРЕТЬ РЕЗУЛЬТАТ и ВЫХОД:
Код макроса к кнопке ПОСМОТРЕТЬ РЕЗУЛЬТАТ отражён на рисунке (записи, выделенные красным цветом, не записываются — это комментарии):
а) Выведем кнопку ПОСМОТРЕТЬ РЕЗУЛЬТАТ. Двойным щелчком мыши вызовем редактор Visual Basic и запишем код макроса, представленного ниже:
Запишем код макроса в редактор:
Label1.Caption = Z
Label2.Caption = L
N = (L / Z) * 100
Label3.Caption = N
If N >= 75 Then
Label4.Caption = «5»
End If
If N < 75 And N >= 50 Then
Label4.Caption = «4»
End If
If N < 50 And N >= 25 Then
Label4.Caption = «3»
End If
If N < 25 Then
Label4.Caption = «2»
End If
б) Сейчас опишем кнопку «ВЫХОД»:
Private Sub CommandButton2_Click()
Application.Quit
End Sub
Выходим и сохраняем все изменения.
Данный видеоурок вы можете применять не только в своём опыте, но и предложить вашим коллегам, учителям предметникам других дисциплин.
Главная задача современного образования - не просто дать ученику основные базовые знания, а обеспечить для него все необходимые условия для дальнейшей социальной адаптации и применения знаний в общественной жизни, а также развить склонность к самообразованию.
Одна из главных задач для нынешнего преподавателя – сделать процесс обучения интересным для учеников, динамичным и современным.
Важной задачей информационных технологий является совершенствование форм и методов оценки результатов обучения, от качества которой зависит эффективность управления педагогическим процессом и качество образования в целом.
Тестовый контроль является одним из вариантов для оценки учащихся освоения учебного материала. Тесты можно составить по всему курсу или по отдельной изучаемой теме, а также использовать при повторении.
Методы контроля результатов обучения, используемые в работе, можно разделить на два типа: «бумажный вариант» и «проверка за компьютером».
На сегодняшний день наиболее распространенным методом тестирования является применение электронных интерактивных тестов.
Создание теста в powerpoint
Очень эффектно при использовании PowerPoint, особенно в образовательном процессе, использование тестов. Например, задан вопрос с несколькими вариантами ответов. При правильном ответе есть возможность перейти к следующему слайду. При неверном ответе получить сообщение «Неверно, попробуйте еще раз!».
Такие тесты можно создавать в PowerPoint с помощью Visual Basic. И это не очень сложно, как могут подумать многие. Даже если есть полное непонимание принципов программирования код можно, в конце концов, найти в интернет.
Шаг 1: Создание слайдов с вопросом и несколькими вариантами ответов
Первый шаг заключается в создании нескольких слайдов с вопросами. В заголовке слайда введите вопрос. Введите первый вопрос в заголовке заполнителя. Перейдите в автофигуры и в разделе «Управляющие кнопки» выберите «Управляющая кнопка: настраиваемая»:

Щелкните по слайду. Появится диалоговое окно «Настройка действия» и кнопка. Окно закройте щелкнув «Отмена» а кнопку разместите в нужное место, задав ей размер с учетом того, что туда будет вставлен текст. Щелкните по кнопке правой кнопкой мыши для вызова контекстного и выберите «Изменить текст».

Появится курсор ввода текста. Введите туда правильный вариант ответа. Продублируйте кнопку два раза и измените текст на неправильные варианты ответа. Таким образом сделайте еще два слайда. Должно получится несколько слайдов примерно такого вида:

Шаг 2: Создание макросов
Когда слайды с вопросами и ответами готовы, можно переходить к созданию макросов. Для этого непосредственно в PowerPoint будем использовать редактор Visual Basic.
В PowerPoint 2007 году и и более поздних версиях для перехода в редактор необходимо сначала открыть еще один пункт меню – «Разработчик» (по умолчанию, он не отображается.) Для этого проделаем следующие шаги.
1. Откроем меню «Настройка панели быстрого доступа» - «Другие команды»:

2. В диалоговом окне «Параметры PowerPoint» выбираем пункт «Основные» и ставим галочку «Показывать вкладку «Разработчик» на ленте»:

3. Переходим во вкладку «Разработчик» и выбираем «Visual Basic»:

Редактор откроется в новом окне. Мы создадим три макроса.
Щелкаем «Insert» - «Module»:

И вставляем код для неправильного ответа:
Sub Wrong()
MsgBox ("Ответ неверный. Попробуйте еще раз")
End Sub
Фрагменты схожи, только во втором есть переход к следующему слайду.
Для того, чтобы презентация не завершилась выходом на последнем слайде добавим для правильного ответа код:
Sub RightLast()
MsgBox ("Congratulations!")
End Sub
В итоге у нас получается следующая конструкция:
Шаг 3: Подключение макросов для кнопок
Перейдем из редактора VBA в PowerPoint. Для щелкаем по значку «View Microsoft PowerPoint»:
Редактор Visual Basic отставим открытым в фоновом режиме. В PowerPoint сохраним презентацию, это коснется и макросов. Сохраняем как презентацию с поддержкой макросов:
Переходим к кнопке с правильным ответом. Щелкните правой кнопкой мыши на кнопку и выберите «Гиперссылка» из контекстного меню:

Появится диалоговое окно «Настройка действия». Выберите «Запуск макроса» - «Right». Таким образом, мы подключили фрагмент кода для правильного ответа к кнопке.

Такую же процедуру проделаем для всех кнопок «Неправильный ответ», только подключаем макрос «Wrong».
Прежде чем перейти к оставшимся слайдам и назначить соответствующие макросы на кнопках этих слайдов, проверьте работоспособность кнопок на первом слайде. Для этого запустите презентацию в режим просмотра и нажмите на неправильный ответ. Должно появиться сообщение «Ответ неверный. Попробуйте еще раз». Нажмите OK, чтобы закрыть окно:

Проверьте другие неправильные ответы на слайде, чтобы убедиться, что они также работают. Наконец, выберите правильный ответ. На этот раз, текстовое поле сообщение должно означать, что вы выбрали правильный ответ. Нажмите кнопку ОК и слайд-шоу автоматически перейдет к следующему слайду:

Если первый слайд работает нормально то проверьте остальные. На последнем слайде, назначьте для правильного ответа макрос «RightLast», чтобы по завершении слайда остаться на последнем слайде. Для правильного ответа на последнем слайде мы должны получить сообщение «Поздравляем!» и остаться на этом слайде после нажатия кнопки «Ок»:

Шаг 4: Финальные настройки
Для предотвращения пропуска в тесте вопросов без ответов выберите «Показ слайдов» - «Настройка демонстрации». В диалоговом окне «Настройка демонстрации» выберете «автоматический (полный экран)». Нажмите кнопку ОК. Эта установка дает возможность выйти из презентации только по клавише «ESC».
Теперь перейдите в режиме слайд-шоу и проверьте тест. Убедитесь, что все работает правильно. Обратите внимание! При запуске файла с макросом, Вы можете получить предупредительное сообщение о том, что файл содержит макросы. Это сделано в целях безопасности. Для того, чтобы макросы работали, необходимо выбрать "Включить это содержимое".
div align="center">
Итак, начнем по шагам:
1 шаг:
Как и для предыдущего теста выберем предмет, тему, сформулируем вопросы и зададим по 4 варианта ответов (можно и больше), из них выберем один правильный.
Для примера я рассмотрю 3 вопроса:
1 вопрос: Какие программы являются Текстовыми редакторами:
- WordPad
- Word
- Photoshop
- Excel
2 вопрос: :какие грибы съедобные?
- Мухомор
- Белый
- Подосиновик
- Поганка
3 вопрос: Какие из этих веществ являются металлами?
- Углерод
- Алюминий
- Цинк
- Олово
2 шаг:
Сейчас откроем MS PowerPoint и создадим 5 слайдов (1 слайд титульный, на каждый вопрос по 1 слайду и заключительный слайд для итогов), подберем оформление слайдов, шрифты. Рассмотрим на примере первого слайда.
а) На слайде размещаем
– надпись ВОПРОС 1
– надпись с текстом вопроса
б) заходим в меню ВИД – ПАНЕЛИ ИНСТРУМЕНТОВ – ЭЛЕМЕНТЫ УПРАВЛЕНИЯ,
Берем «флажок» (щелкаем на нем) и помещаем на слайд (щелкаем на слайде) – на слайде появляется переключатель
– Щелкаем правой кнопкой мыши по флажку и выбираем раздел СВОЙСТВА

в) Создаем еще 3 флажка и производим с ними такие же действия
г) Создадим кнопку. Для этого берем ее с той же панели ЭЛЕМЕНТЫ УПРАВЛЕНИЯ и помещаем ее на слайд
д) Щелкнув правой по кнопке, выбираем СВОЙСТВА и тоже изменяем вид и текст на кнопке

3 шаг:
Итак, у нас создан один слайд. Точно так же создаем слайды 2 и 3, вставляя в них соответствующие вопросы и ответы, переключатели и кнопки
4 шаг:
Создадим по аналогии с тестом «один из..» последний слайд, на котором будут выводиться все результаты

а) поместим на слайде 4 элемента Label (надпись) с панели
ЭЛЕМЕНТЫ УПРАВЛЕНИЯ
б) Создадим 2 кнопки:
– посмотреть результат
– выход

5 шаг:
Итак, слайды созданы, объекты на них размещены. Приступим к описанию событий. Для этого и используется встроенный в офисные программы фирмы Microsoft язык Visual Basic for Application (VBA).
Начнем с первого вопроса. Нам необходимо, чтобы при выборе вариантов ответа и нажатии на кнопку «ДАЛЕЕ» автоматически:
– считалось число выполненных заданий
– проверялся ответ, и, если он верный, то к
счетчику верных заданий прибавлялась единица
– осуществлялся переход на следующий слайд
(вопрос)
Откроем первый слайд. Сделаем двойной щелчок по
кнопке «ДАЛЕЕ», при этом открывается редактор
Visual Basic, в котором мы и будем описывать процедуры
нажатия на кнопку
Ниже мы видим окно редактора Visual Basic

Запишем следующий код:
Z =
L = 0
N = 0
If (CheckBox1.Value = True) And (CheckBox2.Value = True) And (CheckBox3.Value = False) And
(CheckBox4.Value = False) Then
L = L + 1
End If
Z = Z + 1
CheckBox1.Value = False
CheckBox2.Value = False
CheckBox3.Value = False
CheckBox4.Value = False
SlideShowWindows(1).View.Next
Пояснение к коду:
Z = 0 – Z
– это, как и в предыдущем
тесте, счетчик выполненных заданий, т.е сколько
заданий в тесте, в начале теста его обнуляем
L = 0
– L – счетчик верно выполненных
заданий, ему тоже присваиваем ноль
N = 0
– N – это процентное выполнение
заданий теста
If (CheckBox1.Value = True) And (CheckBox2.Value = True) And (CheckBox3.Value =
False) And (CheckBox4.Value = False) Then
L = L + 1
End If
– ‘ Здесь проверяется, если выбраны
правильные ответы первый и второй и не выбраны
третий и четвертый, то счетчику верно
выполненных заданий прибавляется единица, а если
выбран неверный ответ, то не прибавляется. Если
не добавить в код ответы, которые не должны быть
выбраны, тест будет работать некорректно
Z = Z + 1 ‘считается число выполненных заданий’
CheckBox1.Value = False
CheckBox2.Value = False
CheckBox3.Value = False
CheckBox4.Value = False –
Здесь снимаются
галочки со всех флажков, чтобы при следующем
запуске теста не было по умолчанию выбранных
ответов
SlideShowWindows(1).View.Next – это команда перехода к следующему слайду
6 шаг:
Аналогично открываем 2 и 3 слайды и вставляем
такой же код для кнопок «ДАЛЕЕ» (можно просто
скопировать код из первого слайда), однако в коде
этих кнопок убираем строки
Z = 0
L = 0
N = 0
– т.к. тест уже идет и обнулять
показания не надо
7 шаг:
Для того, чтобы кнопки работали, в проект необходимо добавить модуль с описанием переменных величин
Для этого:
Public L, Z, N As Integer
– закрываем презентацию и сохраняем изменения
8 шаг:
Осталось написать код для кнопок «ПОСМОТРЕТЬ РЕЗУЛЬТАТ» И «ВЫХОД»
а) Сначала опишем кнопку «ПОСМОТРЕТЬ РЕЗУЛЬТАТ»:
Для этого
– переходим на последний слайд
– двойным щелчком по кнопке «ПОСМОТРЕТЬ
РЕЗУЛЬТАТ» переходим в Visual Basic
– записываем код:
Label1.Caption = Z
Label2.Caption = L
N = (L / Z) * 100
Label3.Caption = N "здесь
If N >= 95 Then
Label4.Caption = "Отлично"
End If
If N < 95 And N >= 70 Then
Label4.Caption = "Хорошо
End If
If N < 70 And N >= 50 Then
Label4.Caption = "Удовлетворительно"
End If
If N < 50 Then
Label4.Caption = "Плохо"
End If
Пояснение к коду:
Label1.Caption = Z
– здесь выведется число
выполненных заданий
Label2.Caption = L
– здесь выведется число
верно выполненных заданий
N = (L / Z) * 100
– рассчитывается
процент выполнения заданий
Label3.Caption = N
– "здесь выводится
процент выполнения заданий
If N >= 95 Then
Label4.Caption = "Отлично"
–
Если процент выполнения >= 95 – выводится
"Отлично"
End If
If N < 95 And N >= 70 Then
Label4.Caption = "Хорошо"
– Если
процент выполнения от 70 до 95 – выводится
"Хорошо""
End If
If N < 70 And N >= 50 Then
Label4.Caption = "Удовлетворительно"
–
Если процент выполнения от 70 до 50 – выводится
"Удовлетв""
End If
If N < 50 Then
Label4.Caption = "Плохо"
– Если процент
выполнения ниже 50 – выводится "Плохо"
End If
б) Сейчас опишем кнопку «ВЫХОД»
Private Sub CommandButton1_Click()
Slide5.Application.Quit
End Sub
Выходим и сохраняем все изменения
9 шаг:
На этом создание теста закончено. Запускаем его
(открываем презентацию) и проверяем
Если что – то не работает, то посмотрите и
измените настройки безопасности в меню СЕРВИС –
МАКРОС – БЕЗОПАСНОСТЬ (возможно макросы
автоматически отключаются, а наш тест основан на
макросах)